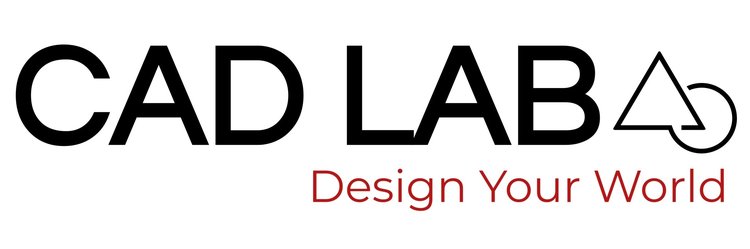STARTING A NEW DRAWING
Launch the AutoCAD program by double clicking the AutoCAD Icon on the Desktop. The program will open an untitled drawing session and ask you to select a template to begin with. We do not want to work in one of these templates, as templateshave predefined parameters already set up. At this point we want to start with a clean state, and define the drawing setup, and parameters to meet the needs of our projects. After first starting a new drawing with the ACAD.dwt template.
Perform the following. this will allow you to start subsequent drawings from scratch:
At the Command Prompt type “Start up”
Set the value to 1 and press the enter key
From the APPLICATION MENU select NEW, and then double click DRAWING. This will bring up the “Create new drawing” dialogue box. Select “Start from Scratch”, and click OK. This will start a new untitled drawing session.
NAME AND SAVE THE DRAWING TO A KNOWN LOCATION
From the APPLICATIONS MENU select SAVE AS. Using the drop down arrow in the SAVE IN field navigate to the desired save location. In the FILE NAME field enter a drawing name, and click SAVE. You will notice that in the Address bar at the top of the AutoCAD interface that the address of the location, or “file path” that the drawing is saved to is displayed along with the drawing name.
SET THE DRAWING LIMITS
The drawing limits are the size of the on screen drafting area. The default size is 12 units x 9 units. The size of the drawing limits is determined by the size of the drafting project. For our examples we will set the limits to 300 units x 300 units. At the command prompt type LIMITS. The command prompt will ask you for the coordinates of the lower left hand corner of the drawing area, the default is 0,0 (the intersection of the X,Y grid) press the ENTER key to accept this. The Command Prompt will ask for the coordinates for the upper right hand corner enter 300,300; this defines a drawing area that is 300 units in the X, by 300 units in the Y. On the NAVIGATION BAR select ZOOM ALL. Again from the NAVIGATION BAR select ZOOM EXTENTS. This cycles AutoCAD through the parameters of the new drawing area Limits.
SET THE DRAWING UNITS
At the Command prompt type UNITS. This will open the “drawing units” dialogue box. Under LENGTH select the desired unit TYPE from the drop down field. Under PRECISION select the desired precision setting. Leave the rest of the settings set to the default. Click OK.
CREATE LAYERS
From the LAYER PROPERTIES PANEL ON THE Home tab, select the LAYER PROPERTIES Icon this will open up the LAYER PROPERTIES MANAGER. Use the NEW LAYER icon to create the necessary layers. Set the colors and line types by clicking on them, opening the associated dialogue box. Set the appropriate layer current with the SET CURRENT icon. Layer set up is determined by the needs of the job. Click OK to exit the properties Manager.
A good work habit should include all of these steps before you begin drawing. As you are drafting don’t forget to SAVE your work periodically using the SAVE command on the APPLICATION MENU. At some point you may want to save a drawing as a template once you decide upon a set of recurring drawing settings. This is done in the FILES OF TYPE field in the SAVE AS dialogue box under the SAVE AS function on the APPLICATION MENU; Save it as a .dwt file type.